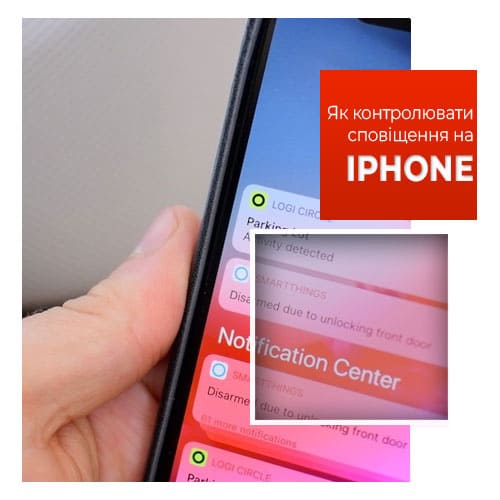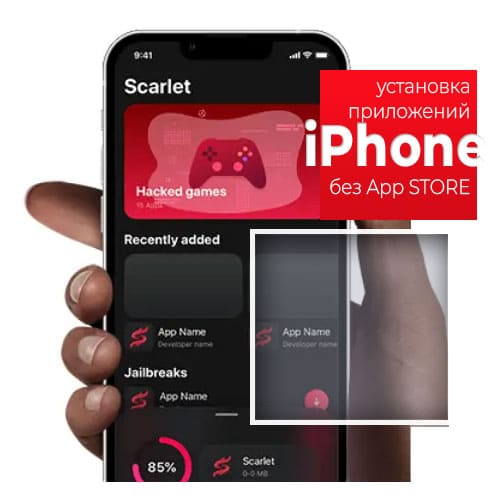Apple розмістила сповіщення майже в усіх куточках iOS — від екрана блокування до спеціального центру сповіщень, доступ до якого можна отримати простим пальцем на вашому iphone 11 бу. Хоча в теорії це здається чудовим, на практиці це може призвести до десенсибілізації через перевантаження сповіщень.
Забагато сповіщень також може сильно розряджати акумулятор вашого iPhone через непотрібну активацію екрана та вібрацію. Хороша новина полягає в тому, що сповіщення iPhone можна налаштувати. Отже, давайте подивимося, що ви можете зробити, щоб сповіщення iOS були корисними.
В данной статье речь пойдет о:
Налаштуйте сповіщення в програмах
Перш ніж заглиблюватися в налаштування сповіщень iOS, вам слід поглянути на окремі налаштування всередині ваших програм. Коли ви завантажуєте нову програму, не поспішайте прокручувати список налаштувань. Такі програми, як Instagram, Facebook і Twitter, часто дозволяють налаштувати окремі типи сповіщень. Це означає, що ви можете ввімкнути сповіщення про дописи вашого нареченого, але вимкнути надокучливі групові сповіщення з уроків «Мама і я».
Ви можете керувати сповіщеннями про повідомлення 11 iPhone у WhatsApp, Slack тощо подібним чином, тож вас не засипатимуть нескінченними мемами та GIF-файлами з групових чатів або робочими повідомленнями після виходу з офісу.
Про Центр сповіщень
Ви можете будь-коли отримати доступ до Центру сповіщень, провівши пальцем вниз від верхнього краю екрана. Ви також можете провести пальцем праворуч до вкладки «Сьогодні», щоб переглянути будь-які ввімкнені віджети. Сповіщення, які ви отримуєте, коли ваш телефон заблоковано, завжди відображатимуться в хронологічному порядку, а найновіші сповіщення будуть у верхній частині списку. Екран блокування та Центр сповіщень вашого iPhone дають вам певний контроль над тим, як відображаються речі, про що ми пояснимо нижче.
Відображення сповіщень у вигляді числа, стека або списку
Після оновлення iPhone до iOS 16 в iphone 12 або пізнішої версії ви можете налаштувати відображення сповіщень у трьох різних стилях на екрані блокування: підрахунок, стек і список. Перейдіть до Налаштування > Сповіщення та торкніться, щоб вибрати потрібний стиль:
- Підрахунок: відображає кількість сповіщень у нижній частині екрана. Торкніться номера, щоб переглянути сповіщення. Цей стиль більш стриманий, забезпечує чистий, мінімалістичний вигляд, якщо вам не подобається, коли блоки сповіщень програм закривають фоновий малюнок екрана блокування.
- Стек: як випливає з назви, сповіщення відображаються у вигляді стека внизу. Цей стиль дає змогу швидко й зручно переглядати екран блокування, щоб отримати останнє сповіщення, не заповнюючи екран іншими непрочитаними сповіщеннями.
- Список: кожне сповіщення традиційно відображається одне за одним на екрані блокування, причому останнє займає перше місце. Завдяки цьому стилю легко читати кілька сповіщень одночасно, не торкаючись нічого на екрані.
Використання, вимкнення та налаштування згрупованих сповіщень
Окрім трьох стилів сповіщень, сповіщення можна згрупувати за програмами. Тому замість того, щоб бачити 20 сповіщень з одного потоку WhatsApp, iOS показує лише один згрупований стек сповіщень.Натисніть і утримуйте сповіщення або проведіть пальцем ліворуч на сповіщенні, щоб виконати дію з окремим сповіщенням або цілим стоком.
Сповіщення групуються автоматично на основі розташування, програми або ланцюжків. За умовчанням ви не можете контролювати, як певна програма групує сповіщення разом. Однак ви можете змінити налаштування окремо для кожної програми.
Для цього перейдіть у Налаштування > Сповіщення > [Назва програми] > Групування сповіщень.
За умовчанням встановлено параметр Автоматично. Щоб змусити iOS згрупувати всі сповіщення від програми в один акуратний стек, торкніться опції За програмою. Якщо ви хочете взагалі вимкнути групування, виберіть опцію Вимк.