Сохранение файлов в Microsoft Office — довольно безболезненный процесс, но вы можете сделать его еще быстрее, изменив место сохранения по умолчанию на предпочитаемую папку.
Вот как это сделать в Windows 10.
Делаем ваш компьютер местом для сохранения по умолчанию
Когда вы впервые сохраняете новый документ в Office 365 или Office 2019, программа спрашивает, где вы хотите его сохранить. По умолчанию Office предлагает вам сохранять документы в Microsoft OneDrive в Интернете. Что не всегда удобно.
Чтобы не менять вручную местоположение каждый раз, когда вы хотите сохранить файл на свой компьютер можно сделать свой компьютер местом для сохранения по умолчанию.
Сначала откройте приложение Office и щелкните вкладку «Файл».
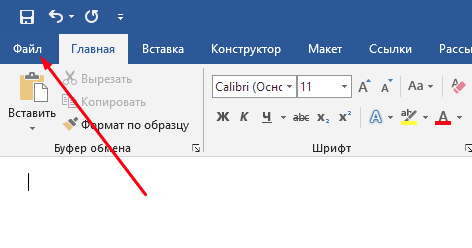
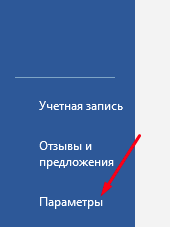
Затем нажмите «Параметры» в нижней части левой панели.
Появится окно «Параметры Word». Щелкните вкладку «Сохранить» на левой панели.
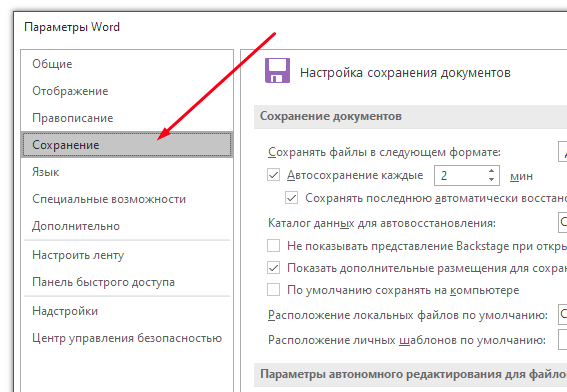
В разделе «Сохранить документы» установите флажок «Сохранить на компьютер по умолчанию».
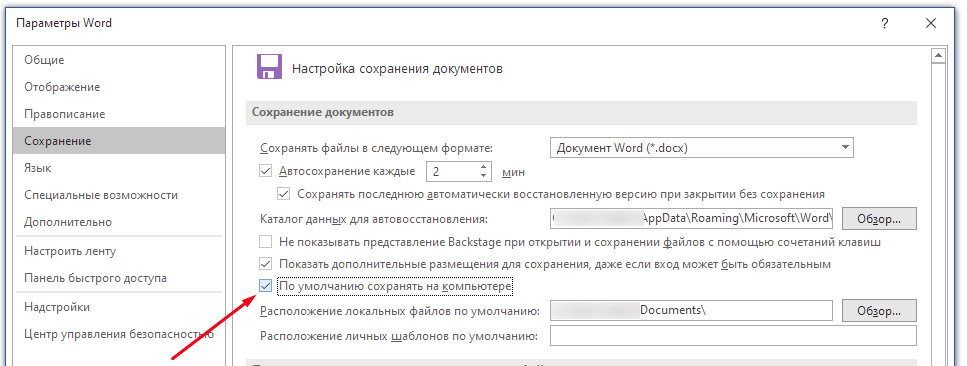
Наконец, нажмите кнопку «ОК» в правом нижнем углу окна, чтобы применить изменения.
Теперь, когда вы в следующий раз сохраните файл Office, ваш компьютер будет местом для сохранения по умолчанию.
По умолчанию Office будет использовать вашу папку «Документы» при сохранении файлов на компьютер. Но вам не обязательно придерживаться этой папки — вы можете выбрать любимую папку на своем ПК.
Как изменить папку по умолчанию для сохраненных файлов
Если вы сохраняете в определенную папку довольно часто, изменение места сохранения по умолчанию на эту папку может сэкономить вам немного времени.
В приложении Office откройте окно «Параметры», щелкнув Файл> Параметры. Щелкните вкладку «Сохранить» в окне «Параметры».
В разделе «Сохранить документы» вы увидите параметр «Местоположение локальных файлов по умолчанию». Нажмите кнопку «Обзор» рядом с этим полем.
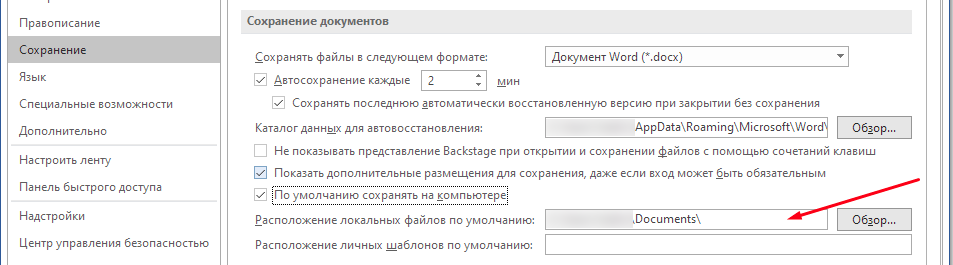
Вы увидите окно браузера файлов. Перейдите в место, которое вы хотите сделать местом для сохранения по умолчанию, а затем нажмите кнопку «ОК» в правом нижнем углу окна.
Выбранное вами местоположение теперь появится в текстовом поле рядом с «Местоположение локального файла по умолчанию». Нажмите «ОК», чтобы применить изменения.
По умолчанию Office теперь сохраняет файлы в выбранную вами папку. Это ваш новый путь сохранения по умолчанию.



