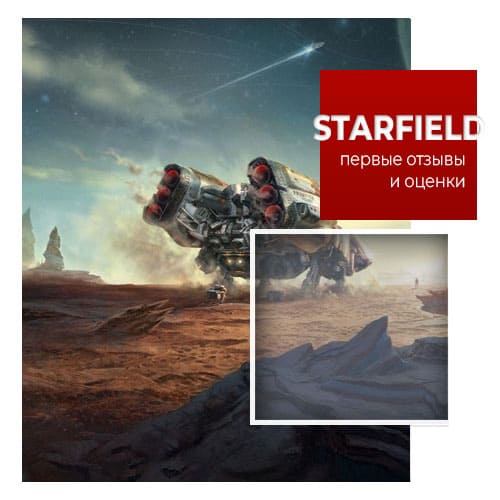У вас есть джойстик от PS4 и вы хотели бы сыграть им на ПК? В этом руководстве мы представляем всю наиболее важную информацию, которая поможет вам подключить DualShock 4 https://www.agsat.com.ua/gamepad/playstation_dualshock_4_bluetooth_ps4_jet_black/ к вашему персональному компьютеру — по проводному или беспроводному соединению.
Игры на контроллерах набирают все большую популярность среди пользователей, которые ценят удобство. Однако не у всех есть контроллеры от консолей Xbox, которые автоматически подключаются к Windows или другие геймпады, предназначенные для ПК. Однако вам не о чем беспокоиться — DualShock 4 можно легко подключить к компьютеру и использовать стандартным способом, как в PlayStation 4.
Давайте перейдем к делу. Сначала мы обсудим работу джойстика от PS4 на платформе Steam, а затем для всех других случаев.
Джойстик от PS4 в Steam
Если вы заинтересованы в игре DualShock 4 только в Steam, у нас есть хорошие новости — с декабря 2016 года платформа Valve поддерживает контроллер без каких-либо дополнительных программ и с полной функциональностью.
Все, что вам нужно сделать, это подключить контроллер к ПК (проводным способом или по Bluetooth) и включить Steam.
- В левом верхнем углу экрана вы увидите вкладку под названием Steam. Нажмите на него, а затем на Настройки.
- В открывшемся окне перейдите на вкладку «Контроллер» и нажмите «Общие настройки контроллера».
- Вы должны увидеть свой контроллер ниже. Нажмите на него, а затем Настройки, чтобы установить цвет светодиода и его яркость.
Теперь вы можете использовать джойстик от PS4 в играх на Steam. Чтобы использовать контроллер также в программе, используйте режим Big Picture (значок в правом верхнем углу экрана).
Как подключить геймпад от PS4 к ПК
Теперь давайте разберемся с остальными случаями, т. е. играми (или платформами, например, Origin или Uplay), которые по умолчанию не поддерживают DualShock 4.
Для подключения к ПК вам понадобится одна простая в использовании программа — DS4Windows . Зайдите на официальный сайт, скачайте приложение по зеленой кнопкой Download и установите его.
Теперь подключите его через проводное или Bluetooth-соединение и включите DS4Windows. Появится небольшое окно с данными вашего контроллера — включая тип подключения и состояние батареи. Вам не нужно ничего менять — вы можете начать игру!

Важная информация: программа «обманывает» компьютер, работающий с контроллером Xbox. Помните, что все игры будут отображать значки, соответствующие аппаратному обеспечению Microsoft, а не Sony. По умолчанию отображение клавиш установлено идентично геймпаду от Xbox One или Xbox 360.
Если вы хотите изменить цвет светодиода, щелкните цветной прямоугольник рядом с профилем контроллера.

В свою очередь, если вы хотите перейти к более сложным настройкам (назначение клавиш, сила вибрации, мертвые зоны), нажмите «Изменить» или создайте новый профиль на вкладке «Профили». Это вариант для опытных пользователей, потому что настройки по умолчанию отлично подходят для игр.

Чтобы избежать проблем, всегда сначала подключайте планшет к ПК (или включайте его для подключения через Bluetooth), а только после этого запускайте программу. Благодаря этому вы выполните всю операцию всего за несколько секунд.