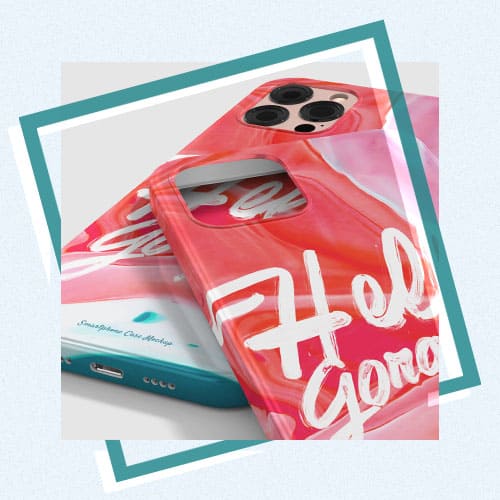Сделать снимок экрана на Android смартфоне или планшете не составит труда. Почти все владельцы мобильных гаджетов проделывают такие действия ежедневно. В этом нет ничего необычного. А вот как сделать скриншот на Android приставке?
Многое зависит от марки и модели Android TV Box. Некоторые из них подходят для таких функций, в то время как другие настаивают на том, чтобы нам было немного сложнее. Но если я просто хочу сделать простой снимок экрана?
В данной статье речь пойдет о:
- 1 5 разных способов сделать снимок экрана на Android TV Box
- 1.1 Метод 1: делаем скриншот используя пульт дистанционного управления
- 1.2 Способ 2: снимок экрана с использованием встроенной функции
- 1.3 Метод 3: официальное приложение для удаленного управления и принтскрина экрана
- 1.4 Метод 4: сторонние приложения для снятия скриншотов
- 1.5 Метод 5. Используйте приложение для сопоставления кнопок
5 разных способов сделать снимок экрана на Android TV Box
Чтобы все было проще, мы разберем 5 различных методов, с помощью которых можно сделать скриншот на Android TV Box. Посмотрите и выберите тот, который лучше всего работает на вашем устройстве.
Метод 1: делаем скриншот используя пульт дистанционного управления
Обычно, когда мы делаем принтскрин на своем мобильном телефоне, мы делаем это, нажимая кнопки питания и уменьшения громкости. Гаджет распознает комбинацию и автоматически делает снимок экрана с изображением на экране.
Тот же трюк работает и на многих телевизорах и приставках Android, представленных на рынке. Все, что нам нужно сделать, это взять пульт дистанционного управления устройством и нажать кнопку включения + уменьшения громкости. Если мы видим, что на экране телевизора отображается анимация захвата, это признак того, что скриншот был сделан.
Способ 2: снимок экрана с использованием встроенной функции
Некоторые модели Android TV имеют встроенную функцию создания снимков экрана. Для этого мы должны удерживать кнопку «Домой» до тех пор, пока не увидим всплывающее окно.
В появившемся меню мы увидим надпись Screenshot (на английском языке). Если мы выберем эту опцию, система сделает снимок экрана, и мы сможем сохранить изображение во внутренней памяти или поделиться им.
Метод 3: официальное приложение для удаленного управления и принтскрина экрана
Многие ТВ-боксы стандартно поставляются с собственным приложением для дистанционного управления. Эти типы приложений обычно имеют встроенный инструмент для захвата экрана.
Например, на Xiaomi Mi TV Box можно использовать пульт дистанционного управления Mi, чтобы делать скриншоты и сохранять их прямо на мобильный телефон.
Метод 4: сторонние приложения для снятия скриншотов
Не все ТВ-боксы имеют собственное приложение для дистанционного управления. Особенно если у нас есть китайский ТВ бокс от малоизвестного бренда. Здесь на помощь приходит CetusPlay. По сути, это приложение, которое позволяет нам управлять нашим Android TV Box прямо с нашего мобильного телефона. К счастью, оно также позволяет делать скриншоты.

Чтобы использовать CetusPlay, вы должны сначала установить его на свой мобильный телефон и Android TV Box.
- Открываем приложение на ТВ и даем ему необходимые разрешения при запуске.
- Запускаем приложение на мобильном и синхронизируем с телевизором. Важно, чтобы оба устройства были подключены к одной сети Wi-Fi. Если все пойдет хорошо, мы сможем управлять телевизором с мобильного телефона.
- Чтобы делать снимки экрана, мы должны сначала включить отладку по USB. Для этого перейдите в «Настройки -> О программе» и щелкните 7 раз подряд по номеру «Сборка ».
- Мы увидим на экране сообщение о том, что режим разработчика активирован. Наконец, перейдите в «Настройки -> Параметры разработки» («Параметры разработчика») и включите отладку по USB.
При этом у нас все готово для создания скриншотов. Откройте приложение CetusPlay, нажмите кнопку меню в верхнем левом углу и выберите «Снимок экрана».
По этой и многим другим причинам это одно из тех важных приложений для Android TV, которое должен попробовать каждый.
Метод 5. Используйте приложение для сопоставления кнопок
Знаете ли вы, что мы можем перенастроить физические кнопки на нашем мобильном телефоне, чтобы открывать приложения или выполнять определенные действия? Для этого нам понадобится приложение Button Mapper. К счастью, инструмент доступен и для Android TV.
С помощью Button Mapper мы можем изменить функцию одной из кнопок на пульте дистанционного управления TV Box, чтобы делать снимки экрана.
- Загрузите и установите Button Mapper на Android TV Box.
- Назначьте функцию «снимок экрана» или «снимок экрана» определенной кнопке на пульте дистанционного управления.
- Приложение даже позволяет нам назначить функцию двойного или длительного нажатия. Выберите тот, который вам больше всего подходит для повседневной жизни.
Если у нас есть проверенный качественный Android TV Box, например Mecool KM9 Pro или Beelink GT-King, вполне вероятно, что любой из 5 упомянутых методов подойдет и вам. Другое дело, если у вас безымянные китайские TV Box стоимостью менее 30 долларов. В этом случае вам, скорее всего, придется выбрать последние 2 метода, упомянутые в этом обзоре.