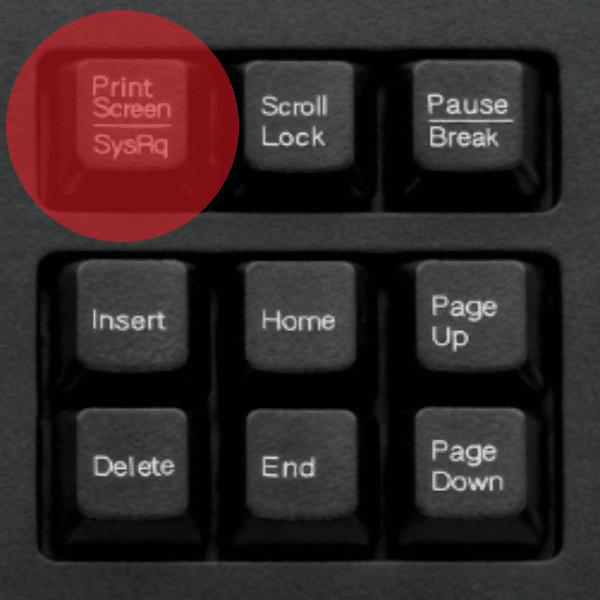Купили новый компьютер или ноутбук и не знаете, как сделать скриншот? Или возникает необходимость сделать снимок рабочего стола? В нашей статье расскажем как сделать скриншот экрана на ноутбуке или компьютере с Windows или Mac OS встроенными инструментами или сторонними приложениями. Если Вам поможет эта статья, поделитесь ссылкой на неё в социальных сетях.
В данной статье речь пойдет о:
4 способа сделать скриншот без сторонних программ
Кнопкой Print Screen
Быстро сделать скриншот экрана на ПК с Windows и сразу его отправить:
- Нажмите кнопку Print Screen на клавиатуре (ищите эту кнопку в левом верхнем углу клавиатуры);
- Нажмите Ctrl + V или ПКМ и “вставить” в поле ввода любой социальной сети;
- Нажмите “отправить”, чтобы сразу поделиться скриншотом.
Это был самый быстрый вариант того, как сделать скриншот одной кнопкой, не открывая, не скачивая и не используя сторонние приложения.
Используя данный метод, вы не сохраняете скриншот на компьютере! Изображение сохраняется в буфере обмена.
Чтобы сделать и сохранить скриншот экрана на компьютере Windows, нужно:
- Нажать кнопку Print Screen (изображение сохраняется в буфер обмена);
- Открыть редактор (например, Word, Paint и подобные);
- Вставить (Ctrl + V);
- Сохранить файл.
Теперь изображение будет сохранено у вас на персональном компьютере.
Использование Windows + Print Screen
- Нажмите одновременно клавиши Windows + Print Screen (или Windows + PrtSc);
- Экран на мгновение потемнеет, что означает успешное создание снимка;
- Скриншот автоматически сохранится в папке «Снимки экрана» (Screenshots);
- Найти папку можно по пути: C:\Пользователи[Ваше имя пользователя]\Изображения\Снимки экрана.
Скриншот отдельной части окна
Для того, чтобы сделать скриншот отдельного окна на компьютере Windows, вы должны:
- Перейти на необходимое окно;
- Зажать сочетание клавиш Alt + PrtSc;
- Откройте любой Windows редактор (Paint, Word и т.п.);
- Вставьте (Ctrl + V) и сохраните (Ctrl + S) файл на ПК.
Использование приложения Windows “Ножницы”
Если Вы хотите сделать скриншот части экрана, то воспользуйтесь классическим приложением Windows “Ножницы”, для этого:

- Откройте Пуск;
- Введите слово “ножницы” и откройте “Ножницы” Классическое приложение;
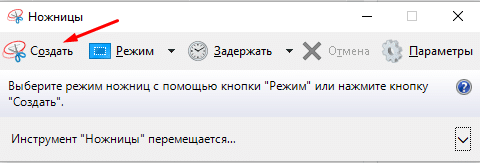
- Нажмите “Создать” и выделите желаемую область экрана;
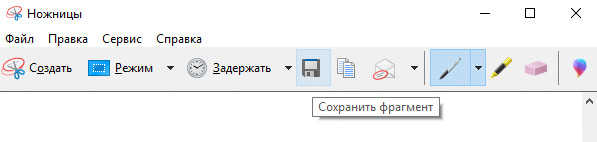
- Нажмите “Сохранить фрагмент” или Файл – Сохранить как;
Теперь файл будет сохранён на компьютере, а Вы научились использовать приложение “Ножницы”.
У вас ноутбук и не получается сделать скриншот?
Скорее всего Вам нужно активировать горячие клавиши с помощью кнопки Fn, ищите её в нижнем левом углу клавиатуры.
Если нужно сделать скриншот на ноутбуке используйте одну из двух комбинаций:
- Зажмите Fn + PrintScreen;
- Зажмите Fn + Alt + PrintScreen.
Теперь можете вставить изображение в Paint и сохранить его.
Создание и редактирование скриншотов с помощью средства захвата фрагментов экрана
Windows предлагает современный инструмент для создания, редактирования и аннотации скриншотов. Открыть средство захвата можно несколькими способами:
- Нажмите Windows + Shift + S.
- Нажмите кнопку «Начать снимок» в центре уведомлений Windows.
- Запустите приложение «Ножницы» и нажмите кнопку «Создать».
- Используйте поиск Windows, введя «захват экрана».
После запуска инструмента вы увидите панель режимов в верхней части экрана, которая предлагает несколько вариантов захвата:
- Прямоугольная область — позволяет выделить произвольный прямоугольный участок экрана
- Произвольная форма — даёт возможность обвести нужную область от руки
- Окно — захватывает выбранное окно целиком
- Полный экран — создаёт снимок всего экрана
После создания снимка появится уведомление. Нажмите на него, чтобы открыть редактор, где можно:
- Добавлять текстовые заметки
- Рисовать и подчёркивать важные элементы
- Выделять области маркером
- Обрезать изображение
- Измерять расстояния на скриншоте
Готовый скриншот можно:
- Сохранить в формате PNG, JPG или GIF
- Скопировать в буфер обмена
- Поделиться через другие приложения
- Открыть в другом редакторе для дальнейшей обработки
Этот инструмент особенно полезен при создании инструкций, презентаций или при необходимости обратить внимание на конкретные элементы изображения. Все ваши аннотации сохраняются вместе со скриншотом, что упрощает коммуникацию и объяснение сложных моментов.
Lightshot, Clip2net и Monosnap – бесплатные программы для создания скришотов
Так же может возникнуть потребность сделать скриншот выделенной области, то есть не всего рабочего стола, а только его части. В Windows данная функция по умолчанию возможна только с помощью классического приложения “Ножницы”, но к сожалению эта программа, как и другие программы Windows, не очень удобна для постоянного использования.
Поэтому для создания скриншотов выделенной области используйте сторонние программы, такие как Lightshot, Clip2net и Monosnap. Все эти приложения можно скачать и для Mac, и для Windows. Конечно, существует ещё множество других программ, но это самые распространённые.
Чтобы сделать скриншот выделенной области экрана с помощью Lightshot, нужно:
- Скачать программу Lightshot (здесь);
- Установить и запустить её;
- Нажать клавишу Print Screen на клавиатуре;
- Выделить область скриншота;
- Нажать “Сохранить” мышкой или Ctrl + S.
Теперь скриншот выделенной части, сделанный с помощью Lightshot, будет сохранён на Вашем компьютере.
Скриншот с помощью программы Clip2net
Сделать скрин рабочего экрана можно используя программу Clip2net. Вот краткая инструкция создания скриншота клип ту нет:
- Сначала нужно скачать и установить Clip2net (качайте здесь);
- После запуска приложения, курсор мыши превратится в крестик. Это необходимо для выделения нужной области;
- Затем, откроется окно приложения, где вы сможете отредактировать снимок;
- Далее нажмите “Сохранить” или отправить его на сервера Clip2net.
Для того, чтобы поделиться скриншотом сервис автоматически генерирует ссылку.
Сделать скриншот используя программу Monosnap
Приложение Monosnap – это приложение для компьютера на любой случай жизни.
В функционал моноснепа входит:
- Создание скриншотов включая целую кучу способов редактирования;
- Запись видео с экрана;
- Запись видео с вебкамеры;
- Одновременная запись рабочего стола и вебкамеры;
- Запись аудио системных звуков и микрофона.
Короче говоря, это программа решает 99% всех вопросов. И самое главное, что всё это бесплатно. А если купить себе один из планов подписки, то откроется огромный спектр возможностей. Это, например, синхронизация и моментальная загрузка на серверы, такие как: Google Drive, Yandex.Disk, Cloud App, Box, Dropbox, Evernote и множеством других. Так же возможно быстрая загрузка по FTP.
Все действия выполняются буквально в пару кликов. Всё что нужно это зайти на официальный сайт – сюда Monosnap. Авторизоваться: 1 вариант – создать свой аккаунт используя email, 2 — войти с помощью аккаунта Facebook. После того как вы зашли на сайт — сразу качайте приложение для своей ОС (Windows, Mac или Chrome).
Вызвать программу для создания скрина можно 4 способами:
- Ctrl + Alt + 4 – используя данное сочетание, вы сохраните скриншот на сторонних серверах, например, Monosnap, Google Drive, Yandex.Disk, Cloud App, Box, Dropbox и подобное;
- Ctrl + Alt + 5 – скриншот будет сохранён на вашем ПК;
- Ctrl + Alt + 6 – будет сделан скриншот всего экрана;
- Ctrl + Alt + 7 – скриншот будет сделан через 5 сек после нажатия.
Итак, чтобы просто сделать скриншот с помощью Monosnap, нужно:
- Скачать, установить и запустить приложение;
- Нажать горячие клавиши Ctrl + Alt + 5;
- Стрелочка мыши станет крестиком;
- Выделите необходимую область экрана;
- В появившемся окне нажмите “Save”, чтобы сохранить скрин на своём ПК;
- Или “Upload”, чтобы отправить фото на сервера.
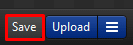
Если Вам интересно, как ещё можно применить данное приложение для решения своих повседневных задач, то поделитесь ссылкой на эту статью в своих социальных сетях.
Создание скринов на Mac ОС
Такие компьютеры имеют собственную операционную систему, а потому некоторые манипуляции придется осуществлять иным способом. Однако после того, как снимок экрана будет сделан, он автоматически появится на рабочем столе вашего персонального компьютера.
Делаем скрин всего экрана на Mac
Несложное действие, для этого необходимо:
- зажать Shift + Command (⌘) + 3;
- затем, готовый снимок можно будет открыть прямо на рабочем столе.
Скриним определенную область экрана Mac
Для этой манипуляции необходимо воспользоваться большим количеством кнопок, чем в предыдущем случае:
- сперва, следует зажать клавиши Shift + Command (⌘) + 4. На этом шаге курсор преобразуется в крестик;
- далее, нажать «Пробел». После этого, крестик станет камерой;
- затем, значок камеры необходимо навести на необходимую область, выделить ее и кликнуть мышкой. Если ее нет, то можно воспользоваться трекпадом;
- выделили не ту область? Нажмите Esc и кликните мышкой или трекпадом.
Сделанный снимок окажется на рабочем столе. Там вы его сможете переименовать или переместить в любое другое место.