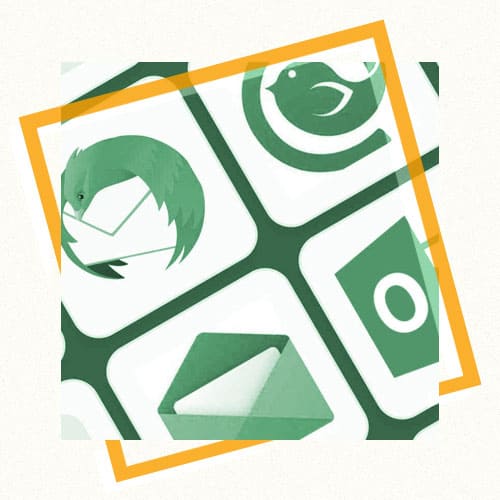The Bat! – программа, предназначенная для управления электронной почтой. С ее помощью можно удобно и быстро управлять множеством электронных почтовых ящиков, получать и отправлять почту без использования HTTP-интерфейса.
Использование почтового клиента The Bat! позволяет сэкономить время и трафик Интернета, оперативно управлять своей почтой. Однако некоторые пользователи сталкиваются с проблемами при настройке программы. Особенно это касается настройке бесплатных почтовых ящиков, таких как:
- почтового сервиса Rambler,
- Yandex,
- украинской почты UkrNet.
В этой статье мы опишем все пункты настройки и создания почтовых ящиков в почтовом клиенте The Bat!, а также расскажем начинающим пользователям ПК о том, как установить The Bat!
В данной статье речь пойдет о:
Как установить The Bat!
Скачав установочный файл с сайта производителя или приобретя программу на компакт-диске, запустите файл setup.exe или the_bat_*.exe. Название установочного файла может изменяться в зависимости от версии программы, а также поддержки языковых файлов.
Первое диалоговое окно расскажет нам о программе The Bat! и ее назначении, жмите Next (Далее) и принимайте лицензионное соглашение, преждевременно ознакомившись с ним и нажав I accept the terms in the license agreement (Я согласен с лицензионным соглашением). Далее снова жмем Next (Далее), устанавливая полный пакет почтового клиента и нажимаем Install (Установить).
Теперь ожидаем окончания установки программы. Последнее окно предлагает нам автоматически запустить The Bat! Установив галочку напротив Launch The Bat! (Запустить The Bat!) и нажав Finish (Завершить).
Так и поступаем. Теперь, когда наш почтовый клиент установлен и готов к использованию, остается лишь настроить почтовые ящики и наслаждаться работой.
Как настроить почту в The bat!
При первом запуске программы, вам понадобится задать некоторые программные настройки, такие как:
- Место хранения учетных записей почты (Store E-mail in…),
- создание различных ярлыков и т.д.
Начинающим пользователям ПК рекомендуется оставить все поля по-умолчанию и продолжить настройку кнопкой Next (Далее).
Перед вами появится окно, начинающее Мастер настройки почты The Bat!. В нем вам предлагается два варианта:
- I want to create a new account (Создать новую учетную запись),
- I want to restore data from a backup archive (Восстановить учетную запись из аварийного архива).
Выбираем первый пункт и жмем Next (Далее).
Следующее окно просит ввести название вашего почтового ящика (Account name).
В этом поле не обязательно вводить полный E-mail адрес, можете использовать любое его описание либо свой ник. Также вам предоставляется возможность задать папку для хранения вашей почты (Home directory). Оставьте путь по-умолчанию, если вы – начинающий пользователь и не понимаете о чем идет речь. Next (Далее).
Пришло время ввести свой E-mail адрес (E-mail address) и название вашей организации (Organisation). Второе поле является необязательным. Next (Далее).
Пришел черед ввести все необходимые настройки для доставки и отправки почты. Получить их вы можете у своего провайдера, либо в письме, присланном на ящик сразу после его регистрации.
Большинство бесплатных почтовых серверов используют POP3-сервер для доставки входящих сообщений. Выбирайте другой вариант только если вы знаете все настройки. Мы приведем список наиболее распространенных настроек бесплатных серверов Интернета.
- Rambler: POP3 – pop3.rambler.ru
- SMTP – smtp.rambler.ru
- UkrNet: POP3 – pop3.ukr.net (freemail.ukr.net)
- SMTP – pop3.ukr.net (freemail.ukr.net)
- Yandex: POP3 – pop.yandex.ru
- SMTP – smtp.yandex.ru
- GMail: POP3 – pop.gmail.com
- SMTP – smtp.gmail.com
Итак вводим соответствующие данные в поля Incoming Mail Server address (POP3) и SMTP Server address. В большинстве случаев требуется поставить галочку напротив My SMTP Server requires authentication for sending mail (SMTP сервер требует аутентификации для отправки почты). Итак, когда все настройки введены жмем Next (Далее).
В следующем окне вписываем свой Login (Имя пользователя) и Password (Пароль). Обратите внимание, что вы можете сохранять копии писем на сервере (Leave copies of messages on the server) или удалять их после получения.
Не рекомендуется удалять с сервера письма, если к вам на почту приходит важная информация, так как в случае поломки жесткого диска вы сможете потерять всю необходимую вам информацию. Ставим галочку напротив Leave copies of messages on the server и Next (Далее).
Настройка почты Яндекс в the bat
Yandex Mail — бесплатная почтовая служба, которая предлагает альтернативу Gmail. Он обеспечивает безопасную и надежную среду для ваших личных данных и помогает вам оставаться на связи с друзьями и семьей.
Шаг 1
Откройте браузер по вашему выбору, введите https://mail.yandex.com/ и нажмите зеленую кнопку, чтобы перейти на сайт.
Шаг 2
Прокрутите вниз, пока не увидите «Создать учетную запись» или «Войти». Нажмите на нее, затем заполните все необходимые поля (имя, фамилия, адрес электронной почты). Нажмите «Продолжить».
Шаг 3
После нажатия «Продолжить» снова прокрутите вниз, пока не увидите параметр «Пароль». Дважды введите желаемый пароль, затем нажмите «Создать учетную запись». Вы попадете на страницу, где нужно подтвердить пароль, введя его еще раз (если вы его забыли, нажмите «Забыли пароль»).
Добавьте свои учетные записи электронной почты POP и IMAP
Учетные записи электронной почты POP и IMAP — это два разных способа доступа к электронной почте. POP — это протокол для получения сообщений электронной почты с почтового сервера на компьютер или мобильное устройство пользователя, а IMAP — это протокол для синхронизации учетной записи электронной почты на одном устройстве с другим устройством.
IMAP позволяет вам получить доступ ко всем электронным письмам, которые у вас есть на всех ваших устройствах, в то время как POP позволяет вам получать доступ только к электронным письмам, которые вы загрузили на одно устройство.
POP проще, потому что он загружает все ваши электронные письма автоматически, в то время как IMAP требует больше работы, потому что требует ручной синхронизации.
Вот и все, вы настроили почту для работы с The Bat!. Если почта не приходит или не отправляется, скорее всего вы что-то напутали с настройками – обратитесь за помощью к своему провайдеру.